Ubuntu 20.04 LTS installeren
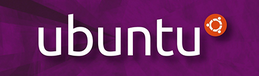 14/06/2020 – In dit artikel wordt de installatie van Linux Ubuntu 20.04 LTS doorlopen. Steeds meer mensen kijken naar Linux als alternatief voor Microsoft Windows of Mac OS. Linux is bruikbaar voor thuis, voor school en ook op het werk.
14/06/2020 – In dit artikel wordt de installatie van Linux Ubuntu 20.04 LTS doorlopen. Steeds meer mensen kijken naar Linux als alternatief voor Microsoft Windows of Mac OS. Linux is bruikbaar voor thuis, voor school en ook op het werk.
Ubuntu is hierbij een uitstekende keuze, het is gebruiksvriendelijk, wordt door veel fabrikanten ondersteund en is volledig gratis.
Ubuntu Downloaden:
Zoals in het artikel Top Linux distributies 2020 te lezen is, bestaan er twee versies van Ubuntu Desktop. De standaardrelease en de LTS-versie die vijf jaar beveiligings- en algemene onderhoudsupdates garandeert. Standaardreleases worden slechts 9 maanden ondersteund.
U kan Ubuntu hier downloaden.
Ubuntu naar DVD of USB-stick schrijven:
Na het voltooien van de download zul je een bestand hebben met de bestandsnaam “ubuntu-20.04-desktop-amd64.iso”. Dit bestand schrijf je bij voorkeur naar een USB-stick of een DVD.
Om een opstartbare USB (bootable) te maken onder Windows kun je gebruik maken van het gratis programma Rufus . Stop een lege USB-stick of een USB-stick waarvan de inhoud mag vernietigd worden in de pc. Start Rufus op en kies de schijfletter van uw USB-stick en selecteer vervolgens het bestand ubuntu-20.04-desktop-amd64.iso, laat de overige instellingen op de standaardwaarde staan en klik op starten.
Om een dvd te schrijven, klik je rechts in Windows 10 op het bestand ubuntu-20.04-desktop-amd64.iso en kies je Schijfkopiebestand branden. Stop een lege dvd in je pc en selecteer de dvd-brander, vink “schijf controleren na branden” aan en klik op “Branden”.
Ubuntu installatie starten:
Het scherm dat je bij de opstart te zien krijgt geeft u de mogelijkheid om Ubuntu uit te proberen of meteen te installeren.
Het “uitproberen” is interessant als je eerst eens wil verkennen of als je wijzigingen wil uitvoeren op een bestaand besturingssysteem.
We klikken “Nederlands” aan en klikken op “Ubuntu Installeren”.
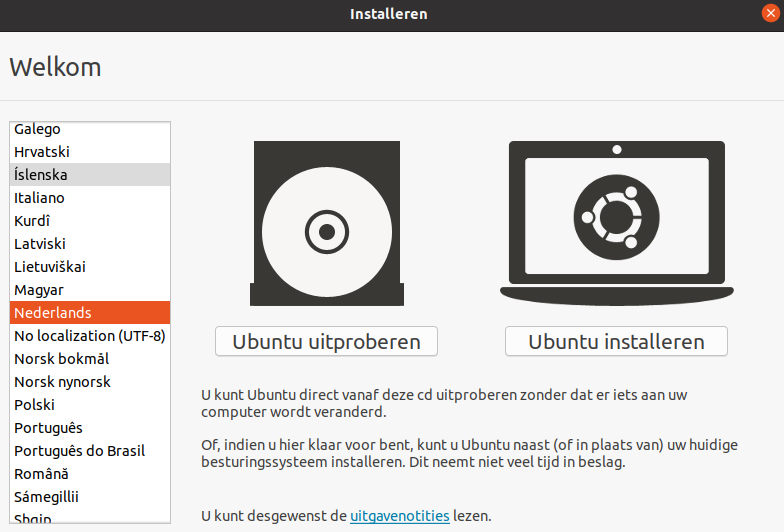
Vervolgens kom je in het scherm om de toetsenbord indeling in te stellen. Eenmaal de instelling gekozen is kun je in het tekstvak (waar azerty staat) een test doen:
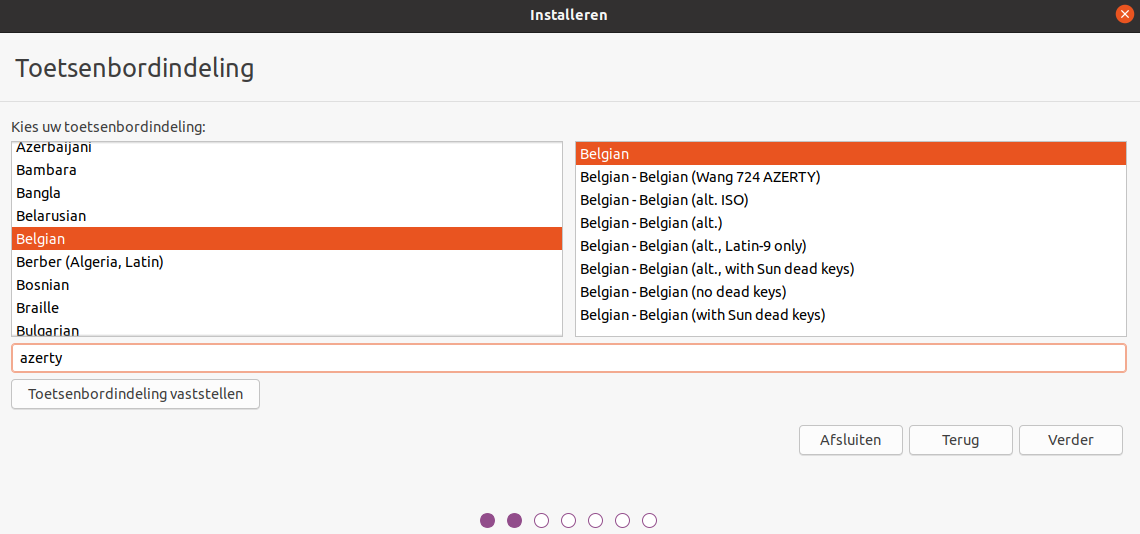
Onderstaand kiezen we voor een Normale installatie en vinken we “bijgewerkte pakketten binnen halen” en “programmatuur van derden” aan:
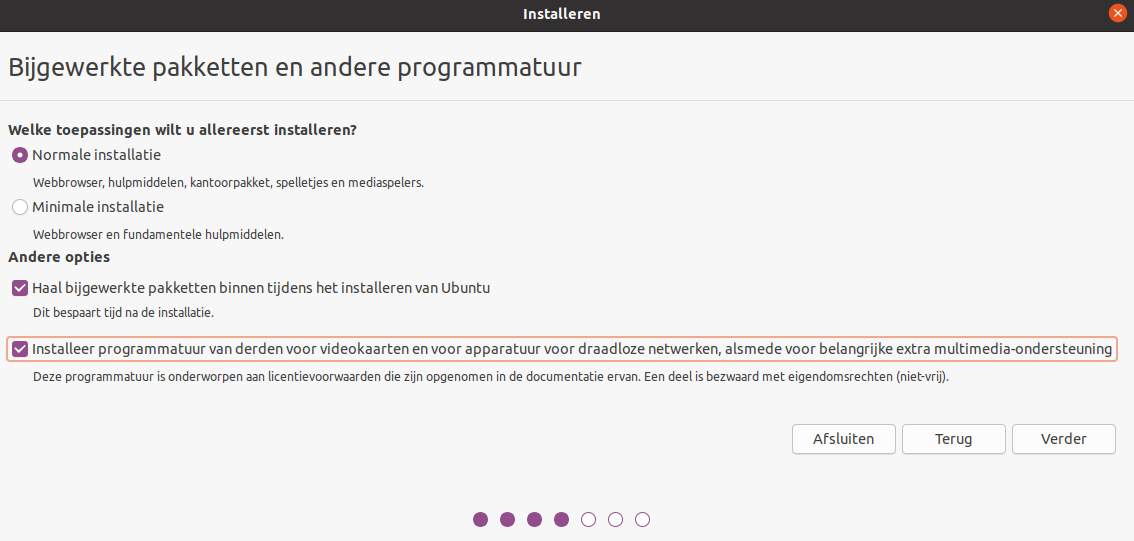
Vervolgens heb je de keuze om de volledige schijf te wissen of “iets anders”. Je kan Ubuntu hier als het enige besturingssysteem installeren of een dualboot naast windows maken. Met een dualboot kun je bij opstart van de PC kiezen tussen Windows en Ubuntu. De optie “iets anders” gebruik je best enkel als je ervaring hebt met partitioneren.
Let op! Uw volledige schijf zal met deze optie gewist worden. Zorg vooraf voor een backup van uw gegevens.
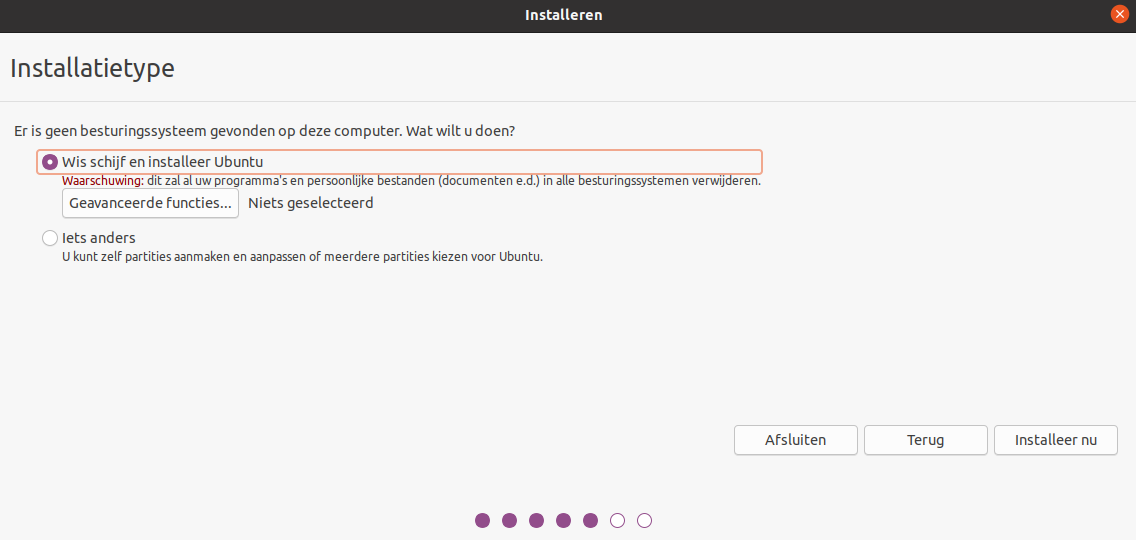
Als je klikt op “Installeer nu” krijg je nog een laatste melding, je mag op “Verder” klikken:
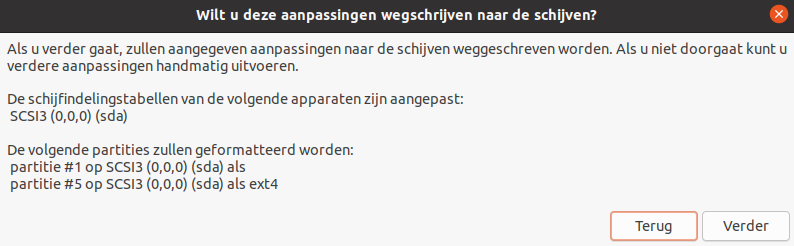
Op de volgende pagina gaan we over tot het instellen van de tijdzone:
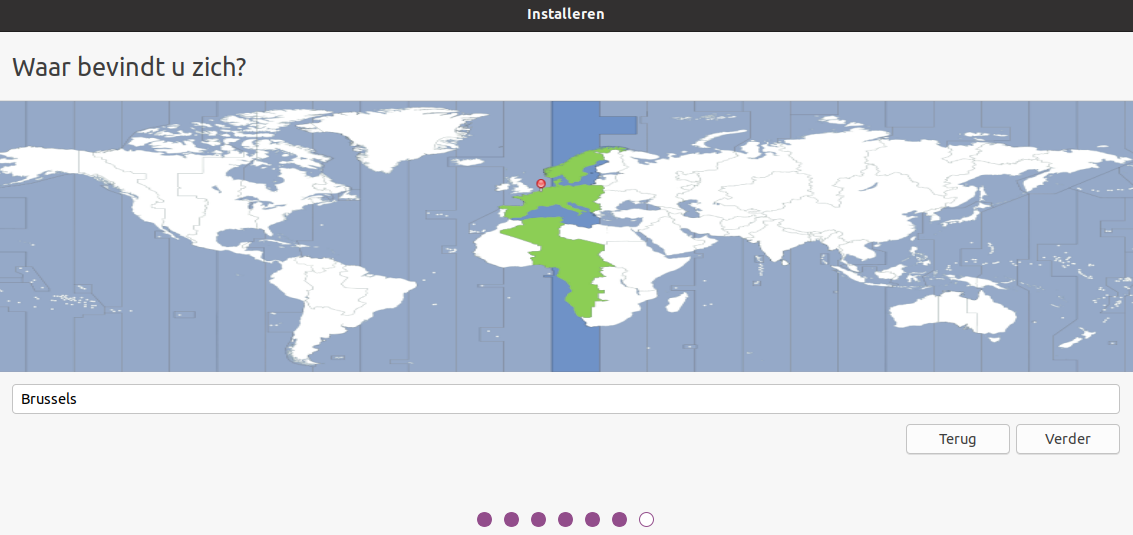
Op het volgende scherm geef je de gewenste gebruikersnaam en naam van de PC op. Je kiest een wachtwoord dat bij voorkeur uit minstens 8 karakters bestaat en een combinatie is van hoofdletters, kleine letters, cijfers en een leesteken. Ubuntu zal aangeven of het door u gekozen wachtwoord goed of zwak is. Belangrijk is dat je vervolgens de optie “Mijn wachtwoord vergen om aan te melden” kiest, dit omwille van veiligheid.
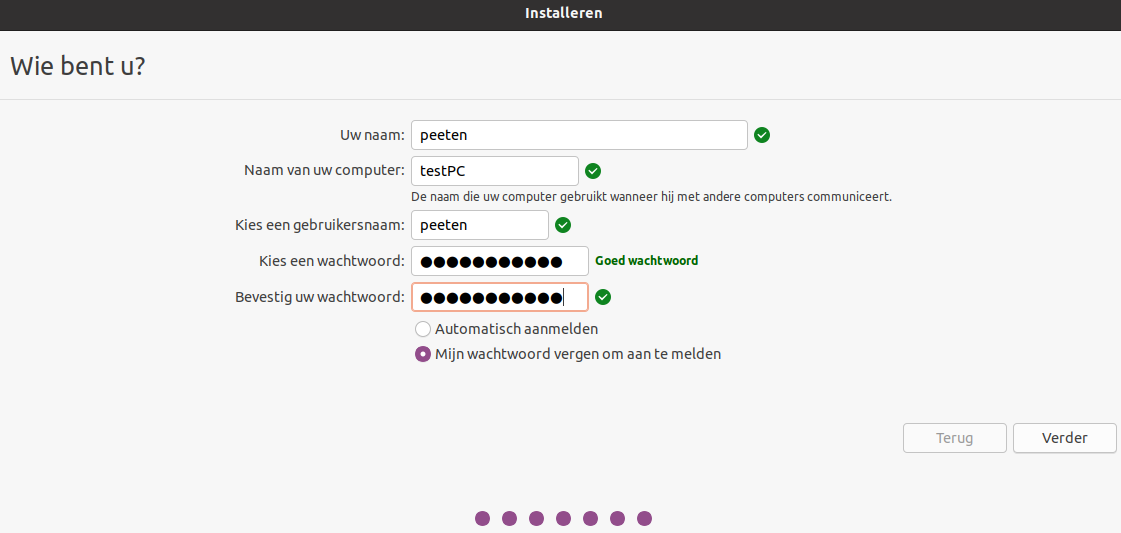
Nu kun je rustig wachten terwijl de installatie van Ubuntu wordt voltooid:
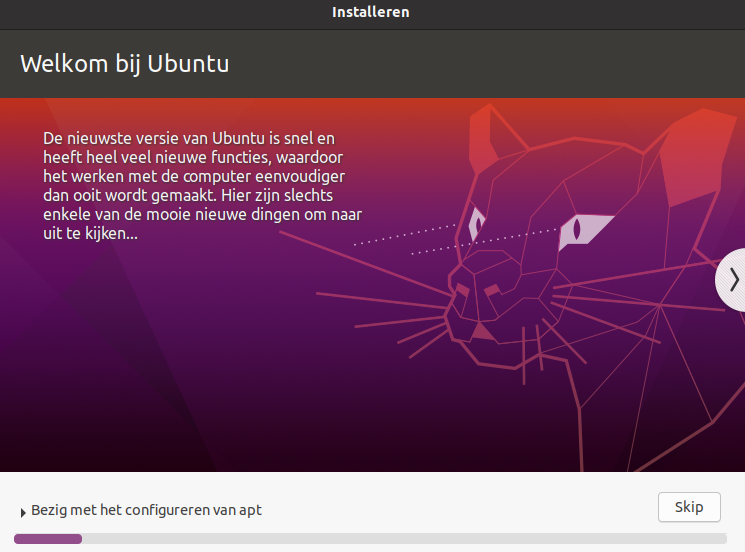
Op “Ask Ubuntu” vind je veel gestelde vragen. Onderaan zie je ook welke kernel versie er geïnstalleerd wordt:
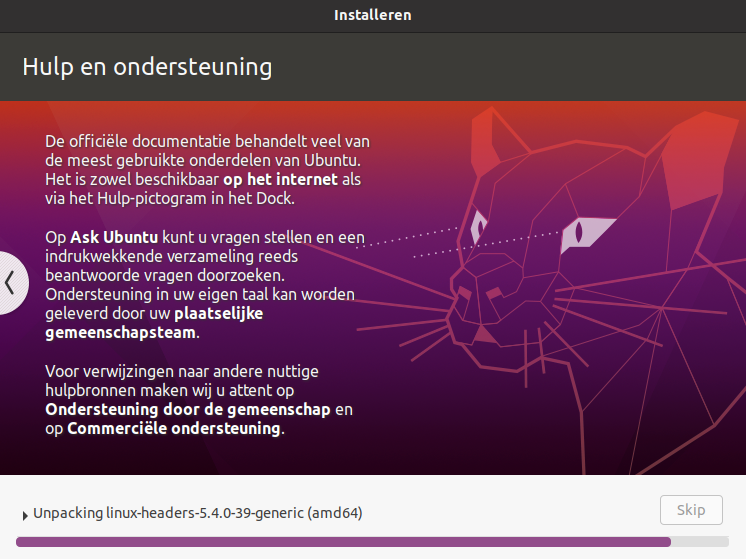
Nadat de installatie voltooid is dient u de PC opnieuw op te starten:
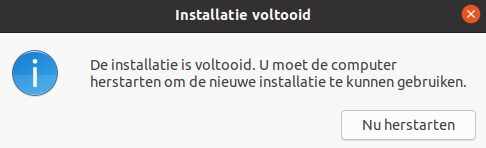
Ubuntu zal tijdens de herstart vragen om de USB-stick of DVD te verwijderen. Belangrijk: Verwijder het medium niet eerder, dit kan tot fouten leiden!

Eens de PC herstart kom je in GRUB terecht, dit is het standaard opstartmenu van Linux. Indien je een dualboot uitvoerde zal u bijvoorbeeld ook Windows in het lijstje terug vinden. Het menu telt automatisch af en kiest dan de standaard menuoptie, in dit geval *Ubuntu. Je kan gewoon op Enter drukken om deze optie onmiddellijk te kiezen.
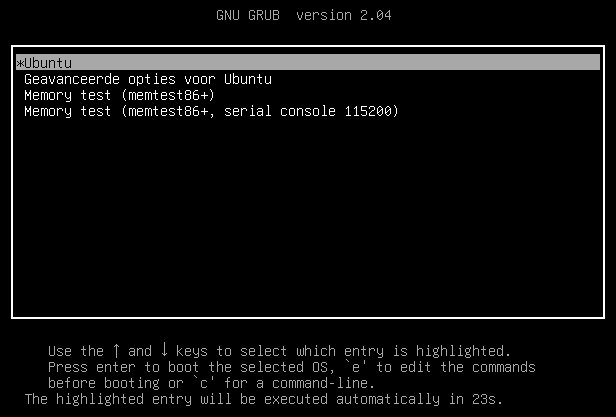
Vervolgens komt u op het inlog scherm en ziet u uw gebruikersnaam, klik erop en geef uw wachtwoord in. Welkom in uw eigen Linux Ubuntu 😀
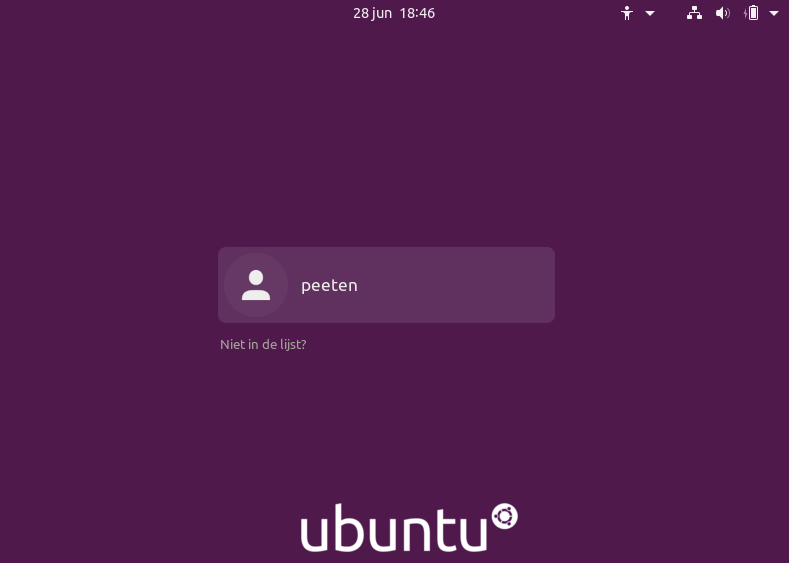
Als u voor de eerste keer in logt zullen een aantal stappen doorlopen worden.
Er wordt een voorbeeld gegeven van software die u kan installeren, je hoeft dit niet meteen te doen, dit kan op een later tijdstip:
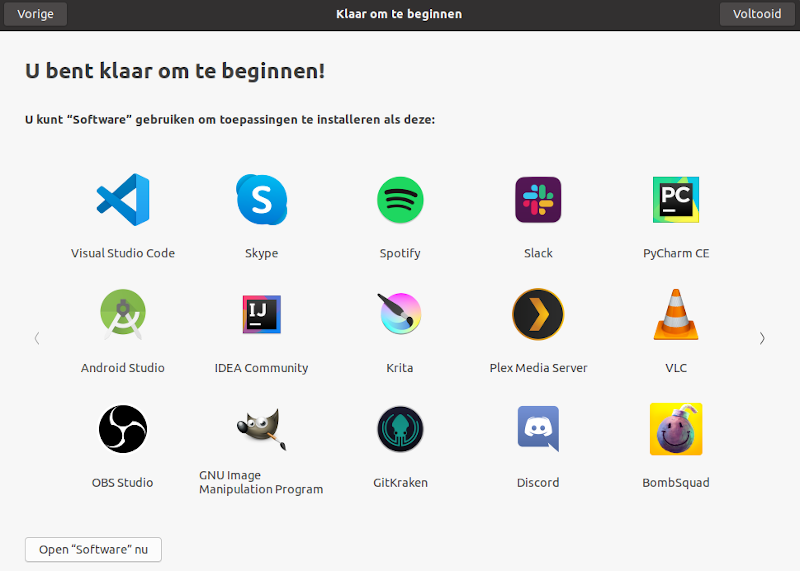
Wat wel best onmiddellijk wordt gedaan is het installeren van updates op het ogenblik dat Updatebeheer dit vraagt.
Klik op “Nu installeren”, vervolgens wordt uw wachtwoord gevraagd.
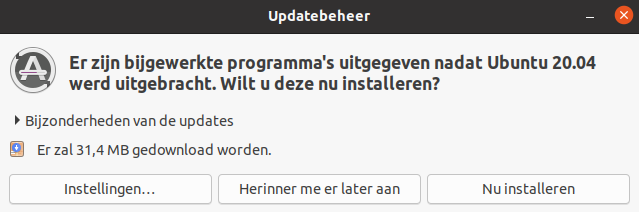
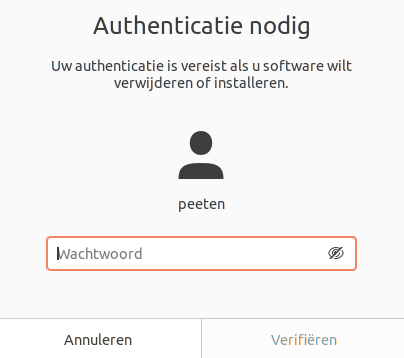
De updates worden vervolgens uitgevoerd:
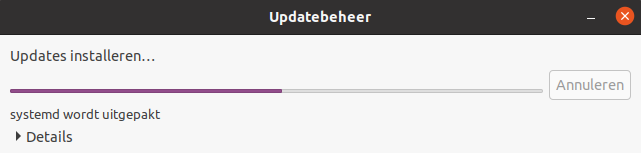
Online Accounts koppelen:
Na aanmelding wordt gevraagd of je online accounts wenst te koppelen (bvb Google, Microsoft, …), u kan dit evengoed op een later tijdstip instellen.
Livepatch:
Deze optie maakt het mogelijk om kritieke kernel veiligheidsupdates te installeren zonder het systeem te herstarten. Bij voorkeur in te schakelen, het werkt zeer goed.
Nu hebt u een Ubuntu installatie en kan u beginnen verkennen. Veel plezier en welkom bij Linux!

